كيف يمكنني أن ارسم خطاً منحنيا ؟؟
يمكنك ذلك باختيار أداة المسار و ارسم المنحنى الذي تريد و يعد ذلك اجعل المسار تحديد بالذهاب إلى نافذة Path ثم اختر منها و بعد ذلك اذهب إلى قائمة Edit و منها إلى Stroke و حدد حجمه و امح بعد ذلك الزوائد المتبقية
=====================================
كيف يمكنني محو تأثير الأجسام من الطبقة ؟؟
يمكنك ذلك بالنقر على الطبقة بزر الفأرة الأيمن و منها اختر Clear Layer Style
=========================================
كيف يمكنني أن أتحكم في تدوير طبقة أو تغيير أبعادها؟؟
يمكنك ذلك بإختيار الطبقة ثم التوجه إلى نافذة Edit و منها اختر Free Transform و بعد ذلك دور الطبقة أو تحكم في حجمها من خلال السحب و الإفلات
===========================================
كيف يمكنني إرجاع خطواتي إلى الخلف ؟؟
يمكنك ذلك بالضغط على Ctrl+Alt+Z أو أن تذهب إلى قائمة History و اختر الخطوة التي تريدها
===========================================
كيف يمكنني جعل التحديد مساراً ؟؟
يمكنك ذلك برسم التحديد الذي تريد أن يكون مسار و بعد ذلك توجه إلى نافذة المسارات Path و منها اختر هذه الأيقونة
=========================================
كيف يمكنني إضافة تأثير الأجسام على الطبقات ؟؟
يمكنك ذلك إما بالنقر على الطبقة مرتين فتظهر لك النافذة التي تختار منها ما تريد أو بالتوجه إلى قائمة Layer و منها إلى Layer Style و اختر احداها
=========================================
كيف يمكنني نسخ تأثير الأجسام من طبقة و لصه في طبقة أخرى ؟؟
يمكنك ذلك بالنقر على الطبقة التي تريد أن تنسخ منها التأثير بزر الفأرة الأيمن و اختر Copy Layer Style هنا أنت قمت بعمية النسخ و الأن الصقه في الطبقة التي تريد بالنقر على الطيقة بالزر الأيمكن و اختر Past Layer Style
=========================================
كيف يمكنني تصغير حجم الصورة بالكامل؟؟
يمكنك ذلك بالذهاب إلى قائمة Image و منها اختر Image Size و حدد الأبعاد التي تريدها
====================================
كيف يمكنني أن أنشئ طبقة جديدة ؟؟
تستطيع فعل ذلك بالذهاب إلى قائمة Layer ثم New ثم اختر New Layer فتظهر لك نافذة تسمية الطبقة سمها ما شئت
==========================================
كيف يمكنني إخفاء تأثير الأجسام على الطبقات ؟؟
يمكنك ذلك بالذهاب إلى الطبقة و من ثم بالنقر عليها بزر الفأرة الأيمن و إختر Hide all Effects
=====================================
كيف يمكنني جعل الطبقة تبدو شفافة ؟؟
تسطيع ذلك بالذهاب إلى نافذة الطبقة Layer و منها حدد قيمة الشفافية opacity من 0 إلى 100
=======================================
كيف يمكنني تدوير الصورة بالكامل و بزاوية معينة ؟؟
يمكنك ذلك بالتتوجه إلى Image و منها اختر Rotate canvas و بعد ذلك اختر Arbitrary شتظهر لك نافذة حدد فيها الزاوية التي تريد
======================================
كيف يمكنني أن أجعل الصورة بيضاء و سوداء أي بدون ألوان؟؟
يمكنك ذلك بفتح الصورة التي تريد و من ثم غير نظام الألوان بالذهاب إلى Image و منها إلى Mode و بعد ذلك اختر RGB Colors و الأن توجه إلى القائمة Image مرة أخرى و بعد ذلك اختر Adjust ومنها اختر Desaturate أو إضغط Ctrl+Shift+U
==========================================
كيف يمكنني أن أملأ الطبقة بلون معين ؟؟
يمكنك ذلك عن طريق الذهاب إلى قائمة Edit وز منها اختر Fill و اختر اللون الذي تريد و اضغط Ok
==========================================
كيف يمكنني أن أجعل لون معين به تحديد أي أحدد ذلك اللون ؟؟
يمكنك ذلك عن طريق الذهاب لقائمة Select و منها إلى Color Range و تختار اللون و تركيزه أو يمكنك فعل ذلك بإختيار أداة العصا السحرية و إصغط بها على اللون الذي تريده
كيف يمكنني أن أغير لوناً ما بالصورة غلى لون آخر ؟؟
يمكنك ذلك عن طريق الذهاب إلأى قائمة Image و منها إلى Adjust و بعد ذلك اختر Replace Color و إختر اللون الذي تريد أن تبدله باللون الآخر و تحكم في مسطرة الألوان
====================================
كيف يمكنني نسخ طبقة؟؟
يمكنك ذلك عن طريق إختيار الطبقة التي ستنسخها و بعد ذلك توجه إلى قائمكة Layer و منها إلى Duplicate Layer و سمها إسماً ما و بعد ذلك إضغط OK
كيف يمكنني ان اجمع الطبات المرتبطة برايط Link مع بعضها في طبقة واحدة
يمكنك فعل ذلك بالذهاب إلى قائمة Layer و منها اهتر Merge Linked
كيف يمكنني أن اجمع الطبقات الظاهرة فقط أي لا أريد تجميع الطبقات المخفية معها
يمكنك ذلك بأن تذهب إلى قائمة Layer و منها اختر Merge Visible
=======================================
كيف يمكنني أن اجمع كل الطبقات حتى الخلفية و الطبقات الاخرى في طبقة واحدة فقط؟؟ يمكنك ذلك بالذهاب لقائمة layer و منها اختر Flatten Image
=========================================
كيف يمكنني إخفاء جميع الأدوات ؟؟
يمكنك إخفاء جميع الأدوات بالضغط على مفتاح Tab و يمكنك إرجاعها بالضغط عليه مرة اخرى
=====================================
كيف يمكنني أن أخفي جميع نوافذ البرنامج ما عدا صندوق الأدوات ؟؟
يمكنك ذلك بالضغط على Shift+Tab و إرجاعها بالضغط عليهما ثانية
=====================================
كيف يمكنني أن أجعل طبقة الكتابة طبقة رسم ؟؟
يمكنك عمل ذلك بالضغط على الطبقة بالزر الأيمن للفأرة و اختر Rasterize Layer
يمكنك ذلك باختيار أداة المسار و ارسم المنحنى الذي تريد و يعد ذلك اجعل المسار تحديد بالذهاب إلى نافذة Path ثم اختر منها و بعد ذلك اذهب إلى قائمة Edit و منها إلى Stroke و حدد حجمه و امح بعد ذلك الزوائد المتبقية
=====================================
كيف يمكنني محو تأثير الأجسام من الطبقة ؟؟
يمكنك ذلك بالنقر على الطبقة بزر الفأرة الأيمن و منها اختر Clear Layer Style
=========================================
كيف يمكنني أن أتحكم في تدوير طبقة أو تغيير أبعادها؟؟
يمكنك ذلك بإختيار الطبقة ثم التوجه إلى نافذة Edit و منها اختر Free Transform و بعد ذلك دور الطبقة أو تحكم في حجمها من خلال السحب و الإفلات
===========================================
كيف يمكنني إرجاع خطواتي إلى الخلف ؟؟
يمكنك ذلك بالضغط على Ctrl+Alt+Z أو أن تذهب إلى قائمة History و اختر الخطوة التي تريدها
===========================================
كيف يمكنني جعل التحديد مساراً ؟؟
يمكنك ذلك برسم التحديد الذي تريد أن يكون مسار و بعد ذلك توجه إلى نافذة المسارات Path و منها اختر هذه الأيقونة
=========================================
كيف يمكنني إضافة تأثير الأجسام على الطبقات ؟؟
يمكنك ذلك إما بالنقر على الطبقة مرتين فتظهر لك النافذة التي تختار منها ما تريد أو بالتوجه إلى قائمة Layer و منها إلى Layer Style و اختر احداها
=========================================
كيف يمكنني نسخ تأثير الأجسام من طبقة و لصه في طبقة أخرى ؟؟
يمكنك ذلك بالنقر على الطبقة التي تريد أن تنسخ منها التأثير بزر الفأرة الأيمن و اختر Copy Layer Style هنا أنت قمت بعمية النسخ و الأن الصقه في الطبقة التي تريد بالنقر على الطيقة بالزر الأيمكن و اختر Past Layer Style
=========================================
كيف يمكنني تصغير حجم الصورة بالكامل؟؟
يمكنك ذلك بالذهاب إلى قائمة Image و منها اختر Image Size و حدد الأبعاد التي تريدها
====================================
كيف يمكنني أن أنشئ طبقة جديدة ؟؟
تستطيع فعل ذلك بالذهاب إلى قائمة Layer ثم New ثم اختر New Layer فتظهر لك نافذة تسمية الطبقة سمها ما شئت
==========================================
كيف يمكنني إخفاء تأثير الأجسام على الطبقات ؟؟
يمكنك ذلك بالذهاب إلى الطبقة و من ثم بالنقر عليها بزر الفأرة الأيمن و إختر Hide all Effects
=====================================
كيف يمكنني جعل الطبقة تبدو شفافة ؟؟
تسطيع ذلك بالذهاب إلى نافذة الطبقة Layer و منها حدد قيمة الشفافية opacity من 0 إلى 100
=======================================
كيف يمكنني تدوير الصورة بالكامل و بزاوية معينة ؟؟
يمكنك ذلك بالتتوجه إلى Image و منها اختر Rotate canvas و بعد ذلك اختر Arbitrary شتظهر لك نافذة حدد فيها الزاوية التي تريد
======================================
كيف يمكنني أن أجعل الصورة بيضاء و سوداء أي بدون ألوان؟؟
يمكنك ذلك بفتح الصورة التي تريد و من ثم غير نظام الألوان بالذهاب إلى Image و منها إلى Mode و بعد ذلك اختر RGB Colors و الأن توجه إلى القائمة Image مرة أخرى و بعد ذلك اختر Adjust ومنها اختر Desaturate أو إضغط Ctrl+Shift+U
==========================================
كيف يمكنني أن أملأ الطبقة بلون معين ؟؟
يمكنك ذلك عن طريق الذهاب إلى قائمة Edit وز منها اختر Fill و اختر اللون الذي تريد و اضغط Ok
==========================================
كيف يمكنني أن أجعل لون معين به تحديد أي أحدد ذلك اللون ؟؟
يمكنك ذلك عن طريق الذهاب لقائمة Select و منها إلى Color Range و تختار اللون و تركيزه أو يمكنك فعل ذلك بإختيار أداة العصا السحرية و إصغط بها على اللون الذي تريده
كيف يمكنني أن أغير لوناً ما بالصورة غلى لون آخر ؟؟
يمكنك ذلك عن طريق الذهاب إلأى قائمة Image و منها إلى Adjust و بعد ذلك اختر Replace Color و إختر اللون الذي تريد أن تبدله باللون الآخر و تحكم في مسطرة الألوان
====================================
كيف يمكنني نسخ طبقة؟؟
يمكنك ذلك عن طريق إختيار الطبقة التي ستنسخها و بعد ذلك توجه إلى قائمكة Layer و منها إلى Duplicate Layer و سمها إسماً ما و بعد ذلك إضغط OK
كيف يمكنني ان اجمع الطبات المرتبطة برايط Link مع بعضها في طبقة واحدة
يمكنك فعل ذلك بالذهاب إلى قائمة Layer و منها اهتر Merge Linked
كيف يمكنني أن اجمع الطبقات الظاهرة فقط أي لا أريد تجميع الطبقات المخفية معها
يمكنك ذلك بأن تذهب إلى قائمة Layer و منها اختر Merge Visible
=======================================
كيف يمكنني أن اجمع كل الطبقات حتى الخلفية و الطبقات الاخرى في طبقة واحدة فقط؟؟ يمكنك ذلك بالذهاب لقائمة layer و منها اختر Flatten Image
=========================================
كيف يمكنني إخفاء جميع الأدوات ؟؟
يمكنك إخفاء جميع الأدوات بالضغط على مفتاح Tab و يمكنك إرجاعها بالضغط عليه مرة اخرى
=====================================
كيف يمكنني أن أخفي جميع نوافذ البرنامج ما عدا صندوق الأدوات ؟؟
يمكنك ذلك بالضغط على Shift+Tab و إرجاعها بالضغط عليهما ثانية
=====================================
كيف يمكنني أن أجعل طبقة الكتابة طبقة رسم ؟؟
يمكنك عمل ذلك بالضغط على الطبقة بالزر الأيمن للفأرة و اختر Rasterize Layer

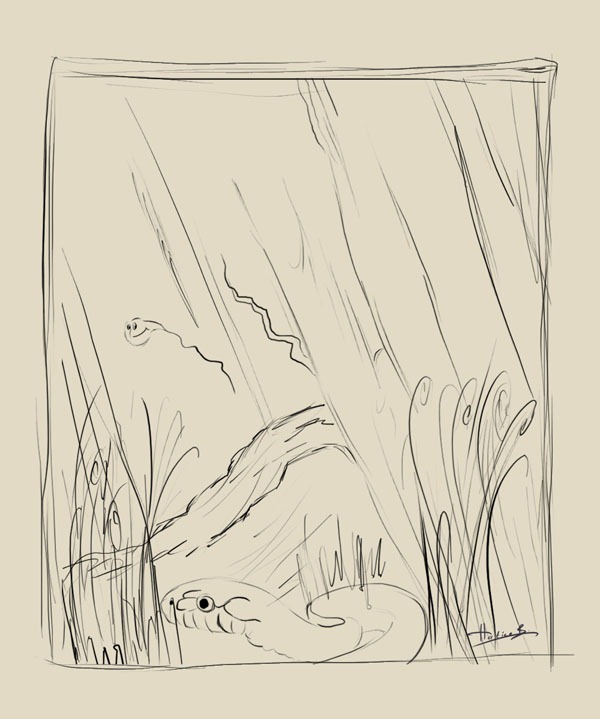

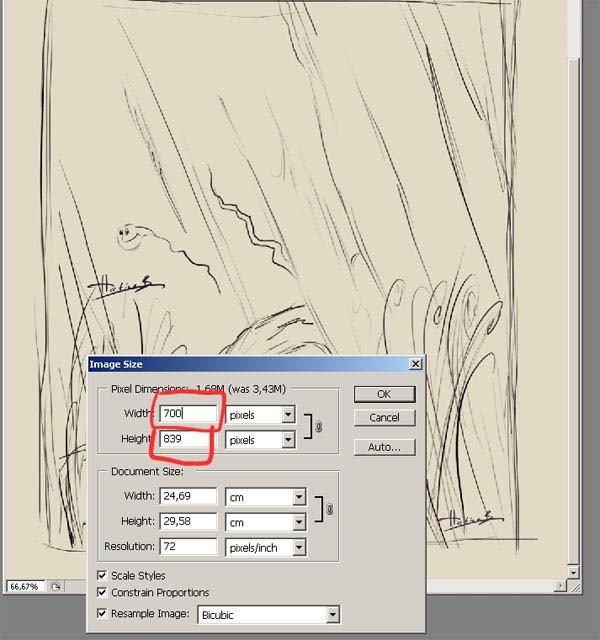
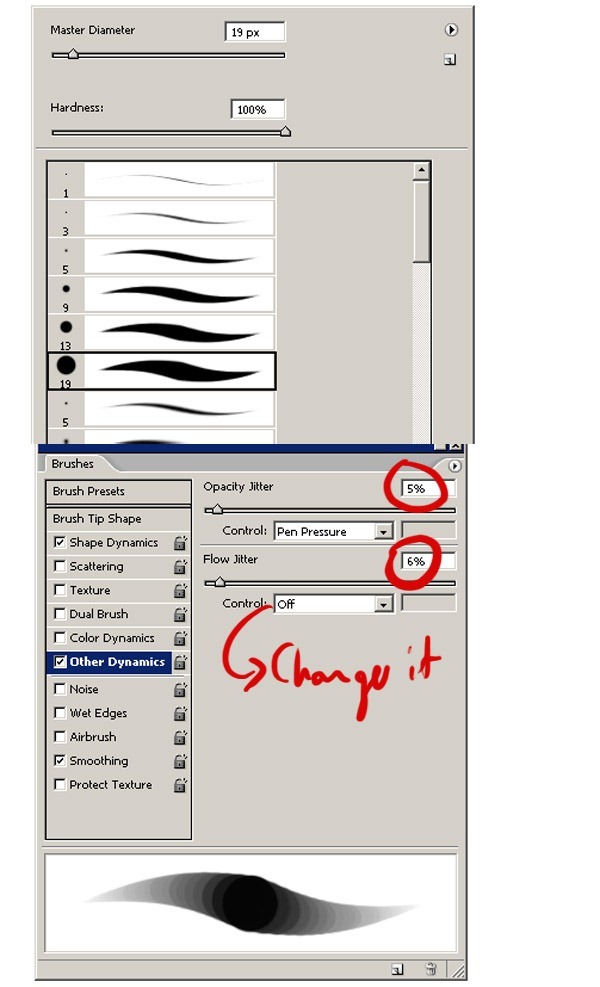
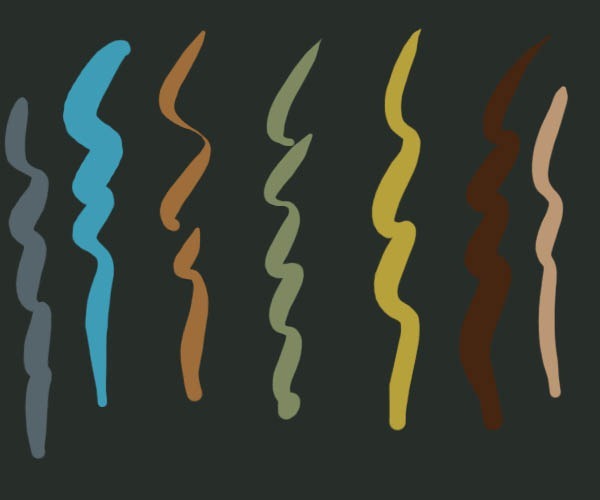
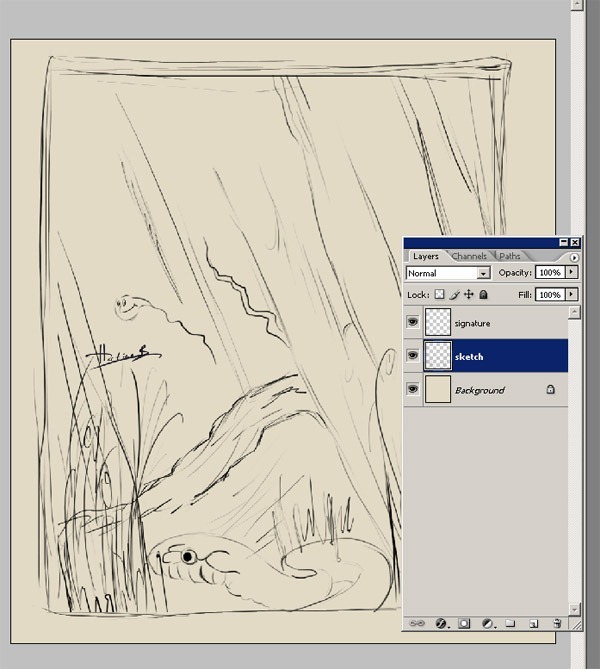
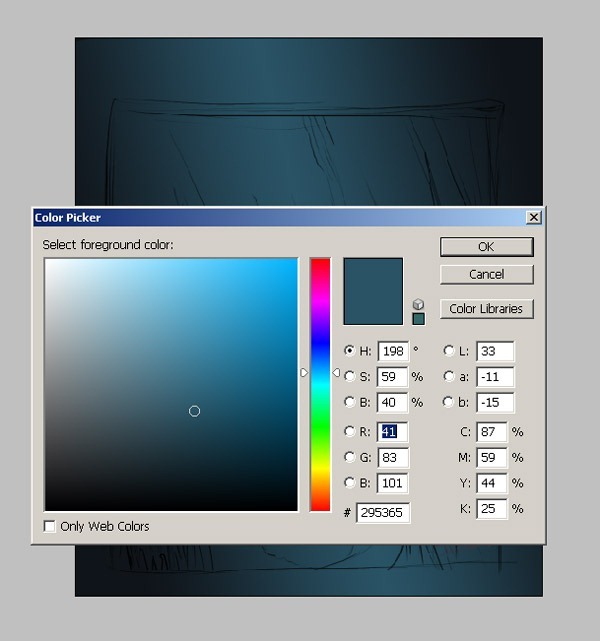
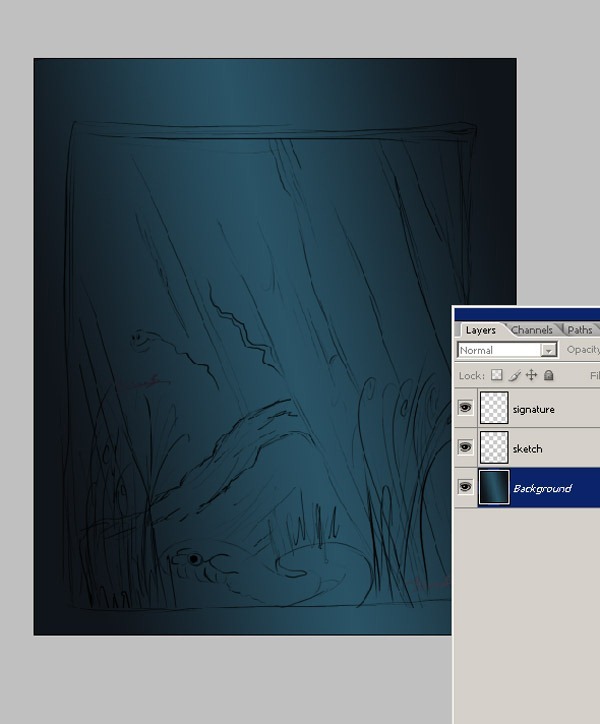
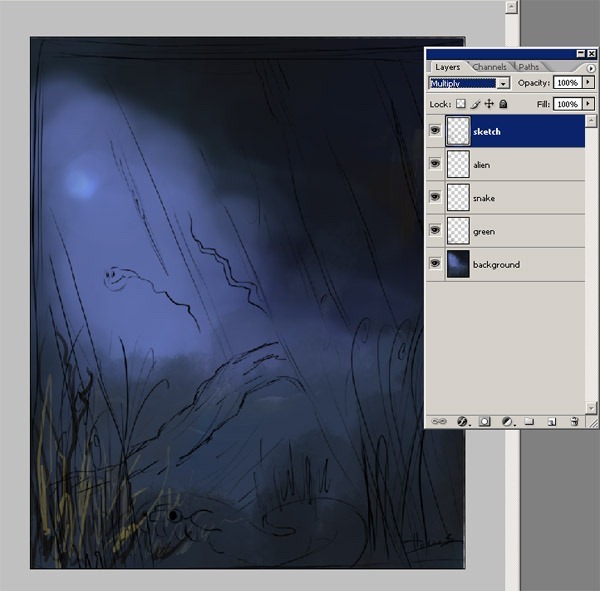

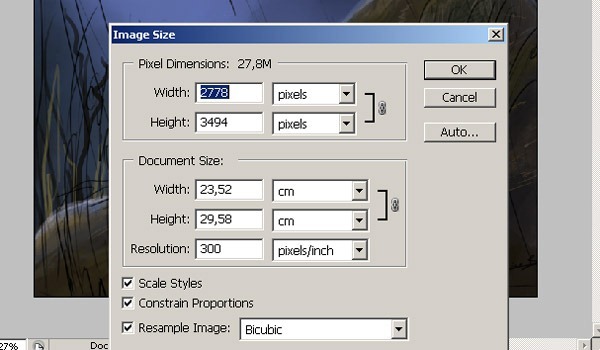
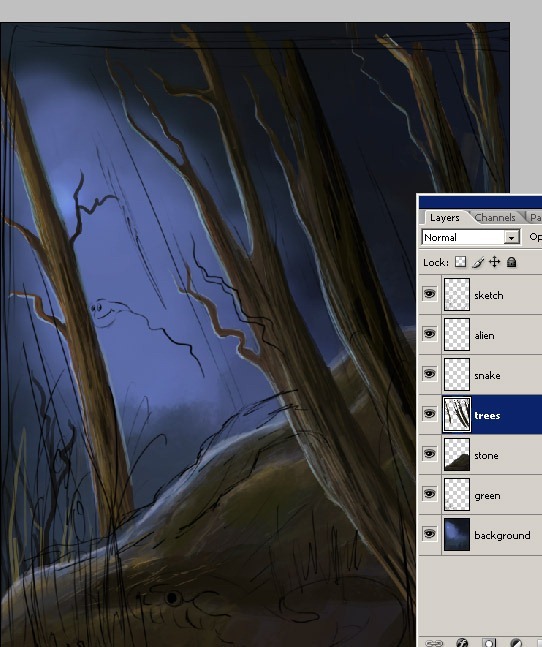
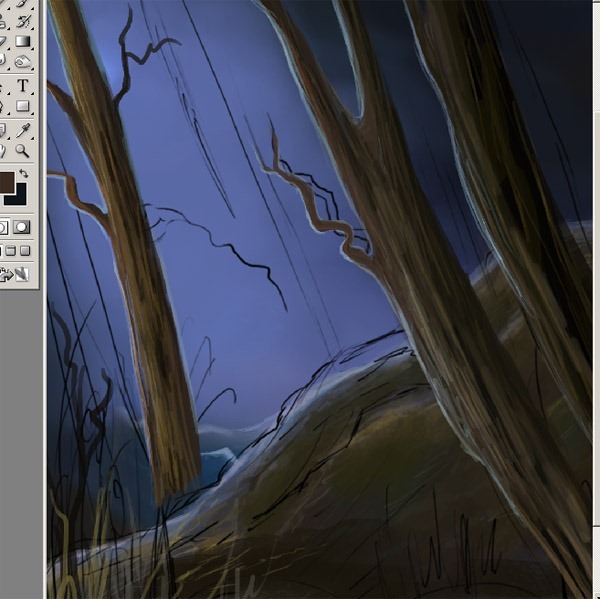
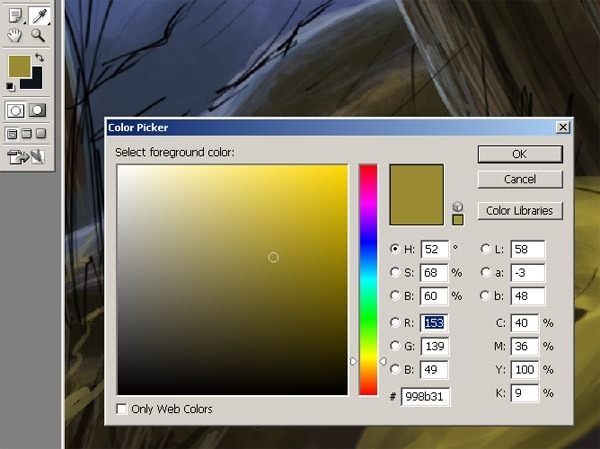

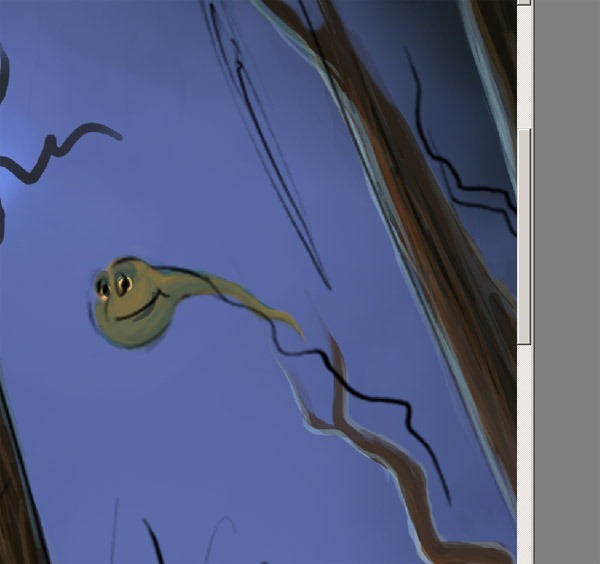
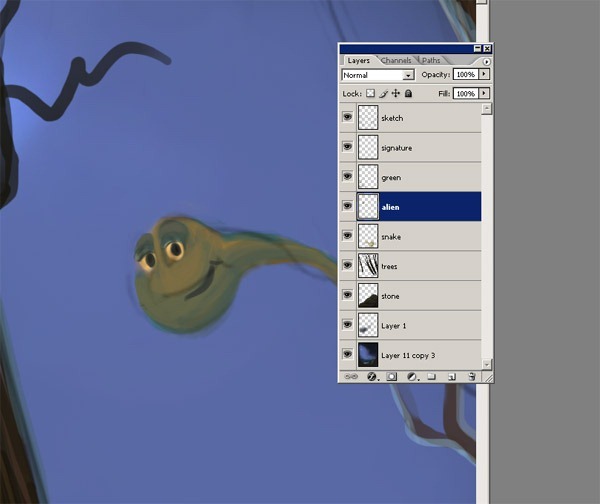
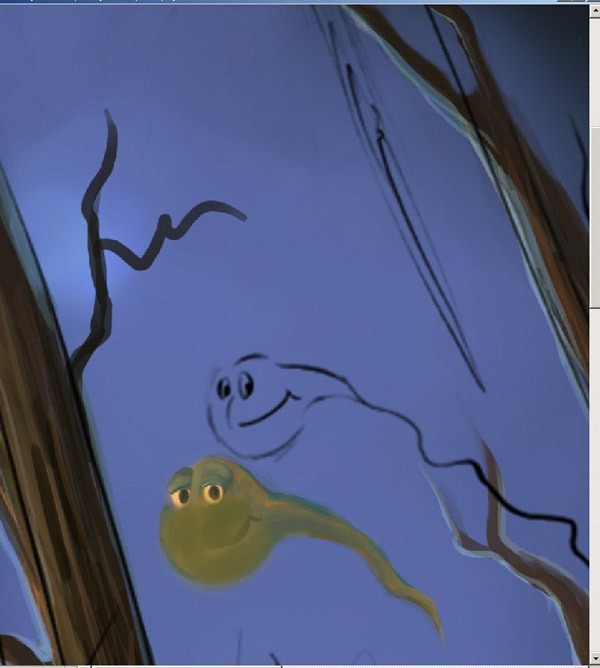
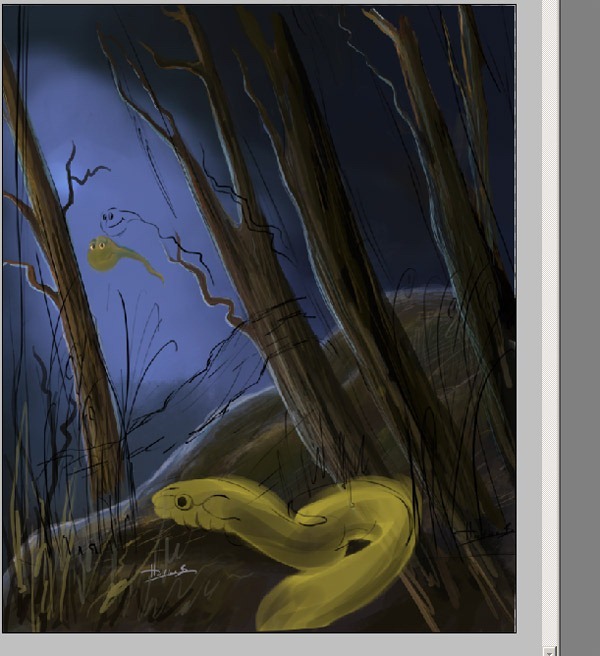
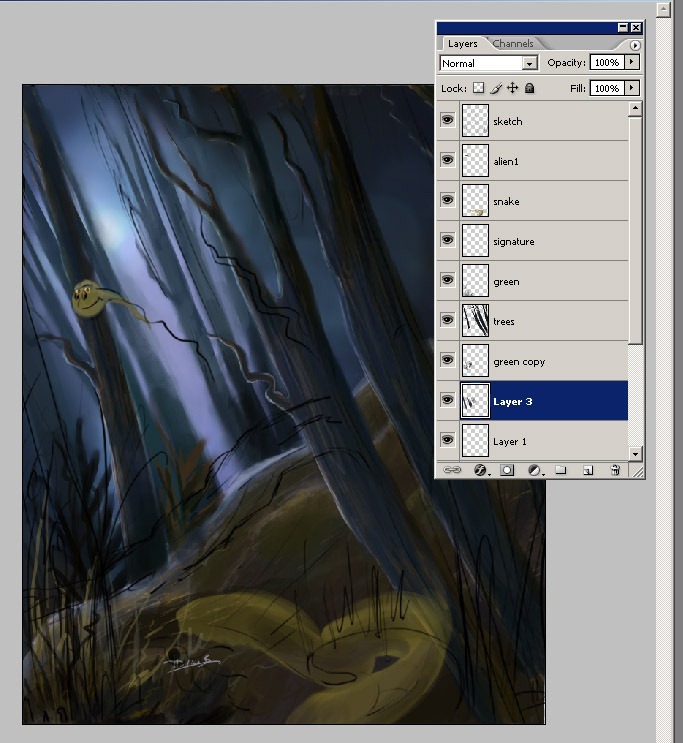
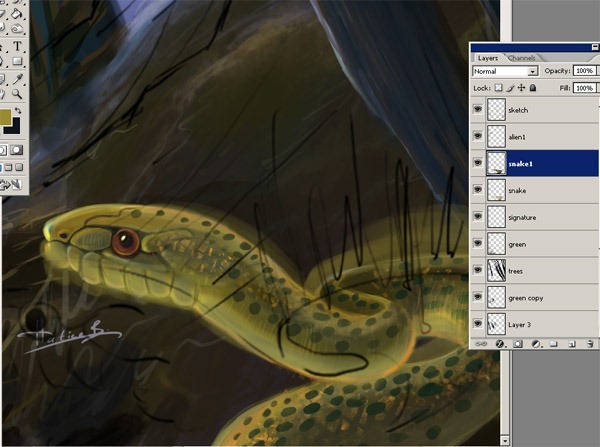
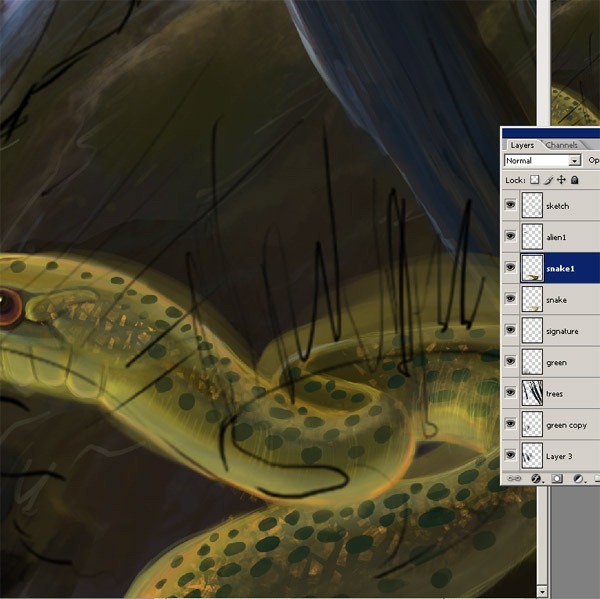
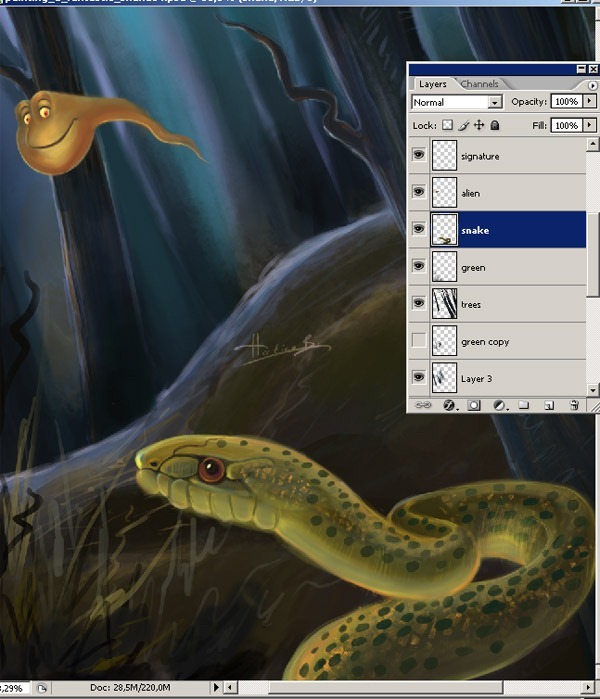
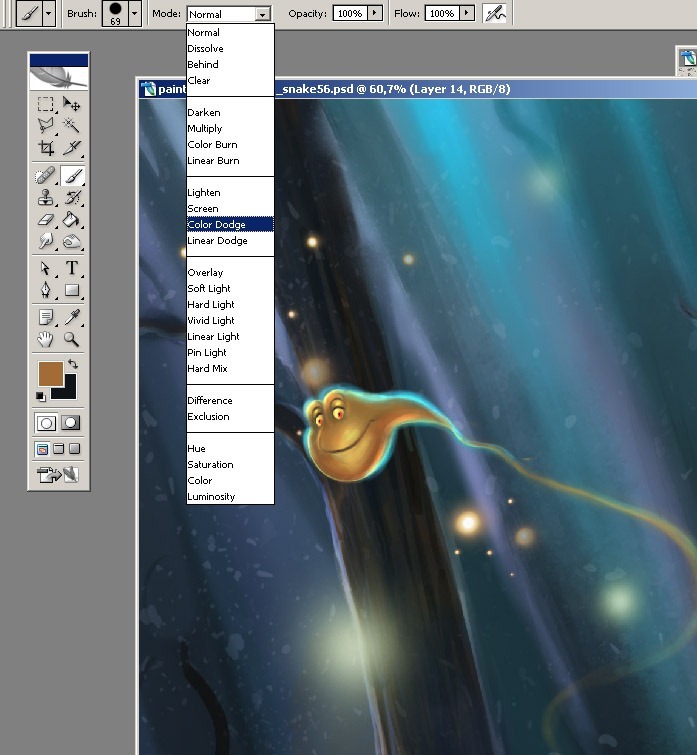
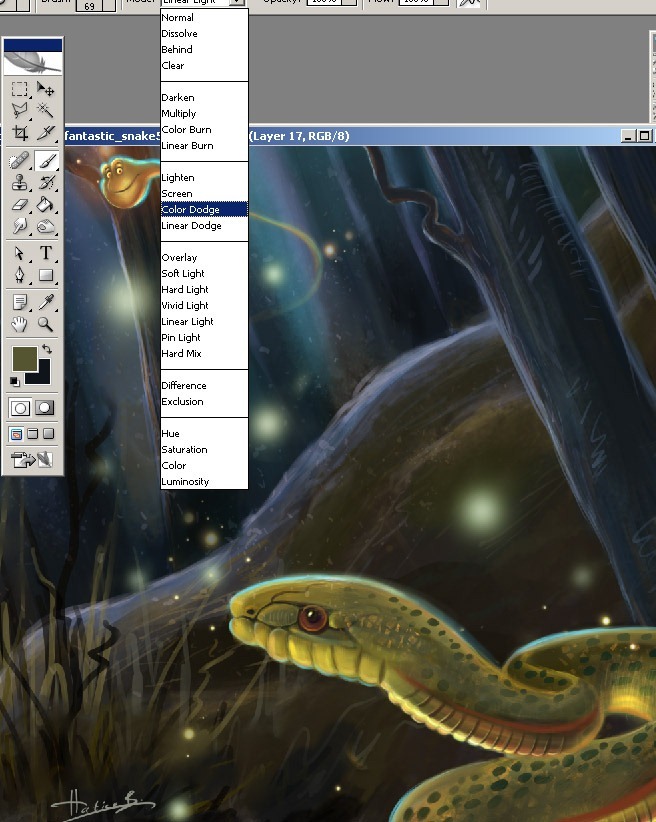
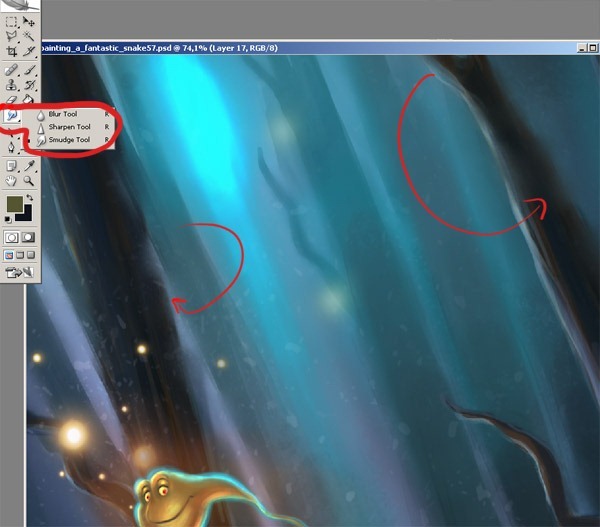

![golden_snake_dark_wood_028[1] golden_snake_dark_wood_028[1]](http://photoshoptutorials.ws/563a9f4e33dd_132BB/golden_snake_dark_wood_0281.jpg)

































